Dostosuj folder, folder z tłem - kolorowy folder, własny folder - modyfikacja folderu ! Jak zmodyfikować folder, dodać obrazek, zmienić tło itp...
Modyfikujemy folder - zmień standardowy widok na coś ciekawszego ...
Standardowy widok folderu systemowego może być nieco nudzący - cały czas to samo, niezależnie od tego czy posiadamy w nim filmy, muzykę czy innego rodzaju dokumenty i pliki.
Warto jednak coś zrobić aby urozmaicić widok podstawowych folderów - w tym artykule dowiesz się w jaki sposób można tego dokonać !
Aby zmienić domyślny styl folderu należy kliknąć prawym klawiszem na jego ikonkę i wybrać polecenie właściwości (alt+enter).
Następnie wybieramy opcję dostosowywanie - gdzie mamy kilka opcji do wyboru.
Możemy użyć gotowego szablonu, wbudowanego w system Windows np. obrazy, album zdjęciowy, wideo czy muzyka. Zależnie od typu plików jaki tam będzie przechowywany warto skorzystać z tej opcji - podobny widok mamy np. w folderze Moje Dokumenty - gdzie automatycznie generowany jest podgląd.
Kolejną ciekawą rzeczą jest opcja wybierz obraz - gdzie możemy wstawić dowolny plik graficzny - który będzie pełnił rolę tła. W tym celu klikamy przycisk Wybierz obraz.... i lokalizujemy plik na dysku.
Warto także dodać ikonę inną niż standardową - która będzie informowała o tym co znajduje się w folderze.
Wiele ikon dodatkowych można pobrać z internetu - strony zostaną podane poniżej.
Bardzo duży wybór ciekawych ikon znajdziesz na stronach : http://www.ulotnie.com/2007/09/26/darmowe-ikonky-top-20-cz1 a także http://www.icons.pl/
Teraz pokaże w jaki sposób zmienić tło folderu - powyższy sposób zmieniał tylko "wygląd foldera" - gdzie dodawaliśmy do niego zdjęcie - a teraz zmienimy to całe białe tło - czyli przestrzeń, która go wypełnia.
W Windows (przynajmniej XP), nie ma wbudowanej opcji pozwalającej na zmianę tła folderu, trzeba więc skorzystać z innych rozwiązań i samemu zmodyfikować jego wygląd.
Na początku należy otworzyć konsolę systemu Windows, w tym celu wejdź w menu start/uruchom i wpisz "cmd" po czym naciśnij enter.
Załóżmy że folder, któremu chcesz ustawić tło znajduje się na dysku C:\ i nosi nazwę Pececik.
A więc w oknie konsoli, trzeba zmienić jego atrybuty - w tym celu wpisz następujące polecenie :
attrib +s C:\Pececik
A więc otwieramy notatnik i wklejamy do niego :
[ExtShellFolderViews]
{BE098140-A513-11D0-A3A4-00C04FD706EC}={BE098140-A513-11D0-A3A4-00C04FD706EC}
[{BE098140-A513-11D0-A3A4-00C04FD706EC}]{BE098140-A513-11D0-A3A4-00C04FD706EC}={BE098140-A513-11D0-A3A4-00C04FD706EC}
Attributes=1
IconArea_Image=C:\Pececik\tlo.jpg
IconArea_Text=0×00000000
Oczywiście przedostatnią linijkę - modyfikujemy odpowiednio w zależności od lokalizacji naszego tła (obrazu). W tym przypadku tło będzie w folderze C:\Pececik\tlo.jpg
Ponadto ostatnia linijka, umożliwia zmianę tekstu dla folderu - warto posłużyć się tutaj paletą kolorów np. http://www.statom.pl/HTML/kolory.html
Po zmodyfikowaniu lokalizacji naszego obrazka, trzeba zapisać plik tekstowy :
Ważne aby zapisać plik tekstowy - pod nazwą desktop.ini
Dlatego trzeba wybrać plik >> zapisz jako>> wpisać nazwę desktop.ini i wybrać zapisz jako typ : wszystkie pliki, ponieważ rozszerzenie ulegnie zmianie z *txt na *ini !
Oczywiście plik desktop.ini umieszcamy w folderze gdzie chcemy uzyskać ten efekt - ważne jest aby był to jedyny taki plik ! Warto sprawdzić czy wcześniej nie ma już tam domyślnego pliku - jeżeli jest to go edytujemy !
Wchodzimy w nasz folder i klikamy na pasku u góry Narzędzia >> Widok >> Opcje folderów oraz odznaczamy opcje : "ukryj chronione pliki systemu operacyjnego" oraz zaznaczamy pokaż ukryte pliki i foldery.
Ponadto istnieje darmowa wersja programu Folder Maker, który służy do tworzenia kolorowych folderów :
http://www.tylkoprogramy.pl/folder,marker.php



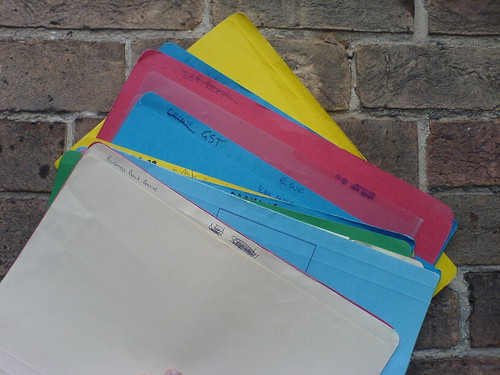




Brak komentarzy:
Prześlij komentarz